Tutorial - Double-Sided Cards
General ·Starting with Card Creatr Studio 1.4.0, you can make a layout for both the front and the back of every card. This page explains how to make double-sided cards.
Follow along with this example file: front-back.ccsb
Toggle Preview between Front and Back
Normally, the preview window renders the front of the card. Click the checkbox just below the preview window to show the back of the card, called the Back Checkbox:
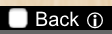
Until you create a custom card-back template, the preview will not change.
Creating a Card-Back Template
The variable __BACK is true if the Back Checkbox is ticked. To design your card back, use the following syntax in your template:
// Common Logic Here
if __BACK
// Card-Back Template Here
else
// Card-Front Template Here
The example file has this template:
// This rectangle shows up on both the front and the back.
rect(x=0, y=0, width=180, height=252, fill=color)
if __BACK
// This text is only on the back.
+text(back_title)(align="center", font-family="title", font-size=18, x=90, y=252/2+18/2)
else
// This rectangle and text are only on the front.
rect(x=12, y=12, width=156, height=228, fill="white")
+text(front_title)(align="center", font-family="title", font-size=18, x=90, y=252/2+18/2)
Here, a large colored rectangle is painted on both the front and the back. Then, a different text field is printed on each side, and the front additionally has a white rectangle inset within the larger colored rectangle.
Printing Double-Sided Cards
If the Back Checkbox is ticked, all export functions will render the back of the card. This includes Export to PDF: the cards will be arranged in a mirror image to allow for double-sided printing.